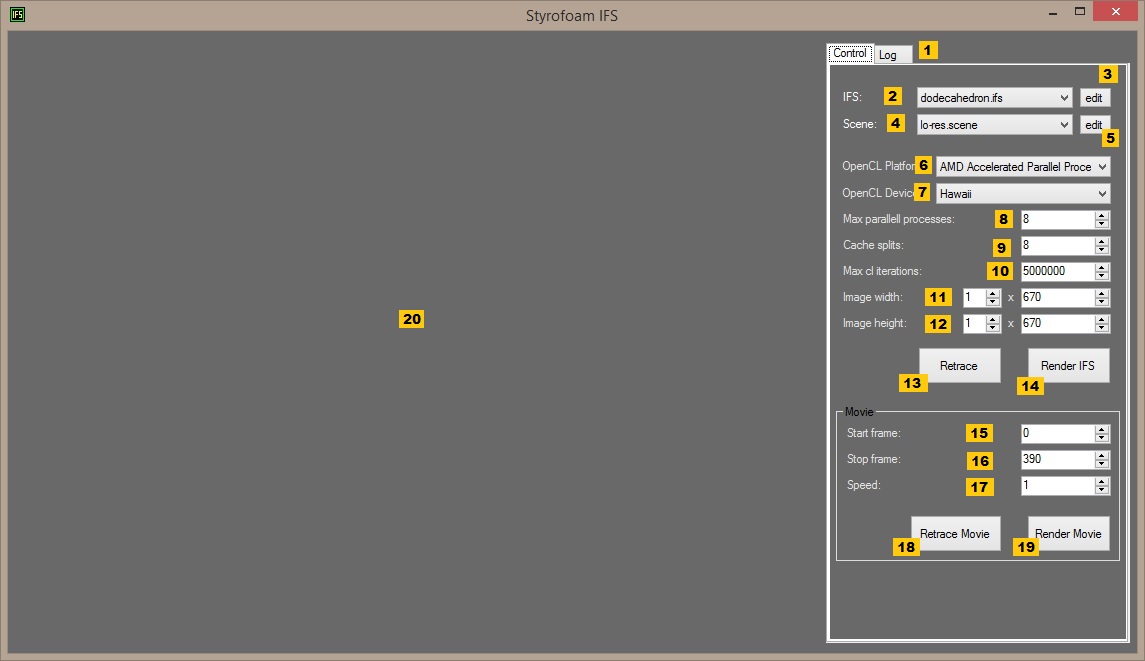
Switch to the Log tab before doing any rendering to see version and OpenCL information on your system.
The program will automatically switch to the Log tab during calculation.
Selects which .ifs (or .grp) file to render.
The dropdown is filled out with .ifs (and .grp) files in the ifs folder.
.ifs files consists of the description of the ifs-fractal.
.grp files consists of a list of .ifs files with offsets.
The edit button opens the selected file in your text-editor.
Selects which .scene file to render.
The dropdown is filled out with .scene files in the ifs folder.
.scene files consists of the options used when raytracing the fractal.
The edit button opens the selected file in your text-editor.
A list of the OpenCL platforms as reported by the OpenCL driver.
Select the platform you want to use for raytracing.
A list of the OpenCL devices as reported by the OpenCL driver.
This is usually one per graphics card, and one for the CPU.
Select the device you want to use for raytracing.
Maximum number of cores to be used in parallell when creating the point-cloud of the fractal.
This will default to the number of cores present on your system.
Each process will create one cache file.
Number of cache files that the fractal will be split up into during rendering.
Increase this if your run out of memory.
The cache files are stored in the cache folder.
Number of points in the point-cloud that the raytracing will process during each call to OpenCL.
Use to prevent Windows from resetting the graphics driver if a call to OpenCL takes more than a few seconds.
Lower this value if you get crashes saying that the graphics driver stopped responding and have been restarted. 0 means no max.
Search for Timeout detection and recovery of GPUs on Microsofts site for more information.
Size of the resulting image. Use the multipliers for large images.
Renders the last calculated fractal (found in the cache folder).
Similar to 14, except the step generating the point-cloud is skipped.
First creates the point-cloud and then raytraces the result.
The program will switch to the Log tab and print its progress.
If successful, the resulting image can be found in the autosave folder.
Starting frame when rendering a movie.
Stop frame when rendering a movie.
Frame frequency when rendering a movie.
Similar to 13, except an image is generated for each frame, from Start frame to Stop frame.
The point-cloud is not recalculated each frame.
The resulting images are placed in the anim folder.
Note that this doesn't create an actual movie, just its frames.
Other software needs to be used to create a movie from the frames.
Similar to 14, except an image is generated for each frame, from Start frame to Stop frame.
The resulting images are placed in the anim folder.
Note that this doesn't create an actual movie, just its frames.
Other software needs to be used to create a movie from the frames.
The resulting image will be shown here.
When rendering a movie, each frame will be shown here as they are rendered.
A user.config file will be created when you open StyrofoamIFS for the first time.
Open this in a text editor and change the notepad entry to your editor of choice.
<notepad>C:\Program Files (x86)\Notepad++\notepad++.exe</notepad>
It will default to the program you have associated with the .txt extension.